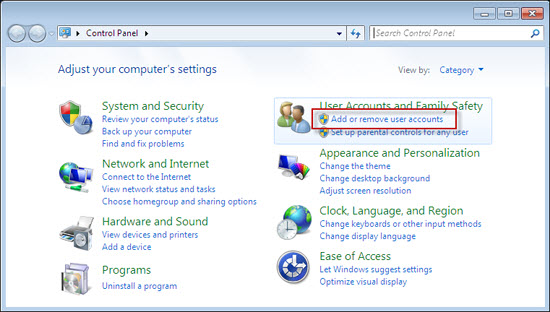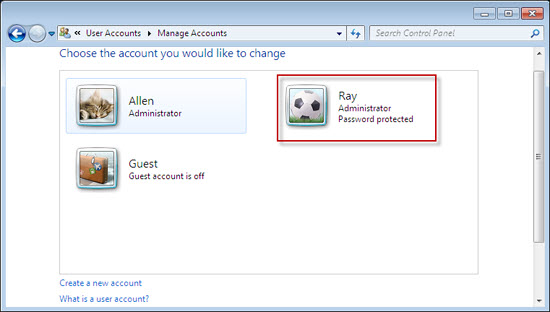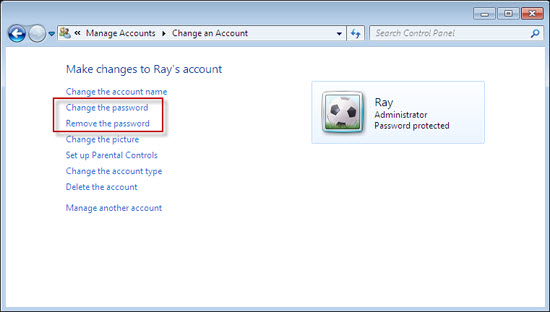Passwords, passwords, passwords….something we are going to have deal with as one of our common annoyances for some time to come. Their necessary evil provides another layer of protection for your bank, your online shopping, your tax software and of course the entire operating system. We have so many passwords these days, that we have websites and password managers like LockCrypt and Clipperz, dedicated solely at helping you manage your passwords.
Even with the ability to store and retrieve your security, it does no good if the operating system is inaccessible. Ignoring your PC for a few years, removing a computer from a domain, or simply needing administrative rights on a PC are just a few reasons that the admin password may need to be reset. With Microsoft’s improved security over the last few years, it became more difficult to resent Windows administrator password. However, there are still several ways to get around it and I am bringing you three of the easiest ways to reset forgotten windows password for XP, Vista and Server 2003.
1. Reset Windows Admin Password with Ubuntu
Ubuntu has become, far and away, the most popular distribution of Linux in the world. Its ease of installation and use makes it the ‘go to’ operating system for an open source alternative. In this case you don’t even have to install the OS. You simply use the Live CD that is included with the burned ISO of Ubuntu.
Here are the instructions for resetting the Windows administrator password using Ubuntu Linux.
(Internet Connection Required)
2. Use one of the free ISO burning applications to create a bootable Ubuntu CD. Of course you’ll need another PC in order to do this.
3. Use the Live Ubuntu CD to boot into the live version of the OS.

4. Go to System > Administration > Synaptic Package Manager.
5. Then Settings>Repositories
6. Once the ‘Software Sources’ window appears, make sure you select ‘Software restricted by copyright or legal issues’, then click close.

7. Click reload on synaptic package manager.
8. Click Search, and type in ‘chntpw’.
9. Once the ‘chntpw’ app is found, right-click on it and ‘mark for installation’.

10. Click “Apply on Summary Window” and also to confirm changes.
**Remember an internet connection is required for the above steps. If there is no availability for a connection, a USB flash drive will be required.**
12. Next, we must mount the Windows drive. In Ubuntu, go to Places> Select the appropriate drive.

13. The final step of the process is actually resetting the password via the Linux terminal.
14. In Ubuntu go to Applications>Accessories>Terminal.
15. Type ‘cd /media/disk/WINDOWS/system32/config/’ in the terminal window.
16. Type ‘sudo chntpw SAM’
17. This by default will change the Administrator password. If you would prefer to change a particular user. Type ‘sudo chntpw -u username SAM’.
18. Afterwards, you’ll see a long display of information, most of which can be ignored.
19. The next step is to actually reset the windows password. It is recommended to make the password blank with an asterisk * .
20. You’ll then have to confirm the change with a Y, and reboot.
2. With Barts PreInstalled Environment
Bart’s PreInstalled Environment has been a popular method on offline troubleshooting for Windows System Administrators for some time now whether it be for disk recovery, malware removal or in this instance, password removal. It’s a bootable operating system, just like the Ubuntu Live CD, but with more of a Windows-like feel.
Below are the instructions for using a small EXE file called Password Renew within the PE environment.

(XP CD Required – If your Windows drive is SATA, you may need to follow additional instructions on the PEBuilder site)
2. Download Password Renew.
3. Open PEBuilder and for the Windows directory, select the location of the i386 directory on your XP disk. Under the custom directory, select the directory that holds the PasswordRenew.exe file. Select a title for your CD and finally create a name for your ISO file. I’d recommend creating an ISO over burning directly to the CD, because of problems that may arise.

4. Browse to the A43 File Management Utility.
5. Once there, you should browse your CD drive and find your custom directory created in step three.
6. Open Password Renew.

7. This program is very straight forward. Simply press ‘Select Target’ and browse to your Windows directory.
8. Once there, you can will see options to reset a password, create a new administrator or convert a current user to an administrator.
9. You will then have the option to install there after.
10. Reboot, and changes will be applied.
3. With Offline NT Password Disk (Google Cache)
Offline NT Password Disk is a very simple and very fast command line Linux tool to reset your forgotten Windows administrator password. At the time of this writing the site was down, hence the Google Cache link.
1. Download the bootable CD image.
2. Burn the ISO to a CD with one of the ISO burning applications, as we stated before.
3. Boot up your PC with the bootable CD.
4. Drivers for both SATA and IDE drivers typically load automatically.
5. Select the location of your Windows Operating System.
6. Select windows/system32/config as your directory.
7. Select “Password Reset” as your option.
8. I would recommend to reset as a ‘blank password’. This works best.
9. Once blanked, press ‘q’ to quit and write the values to the registry.
As you can see, the dread of forgetting your Windows administrator password can typically be put behind you. These are just a few of the options to reset that hard to remember nemesis, but they are a few of the simplest.
Give us some of your best options for resetting your Windows passwords.