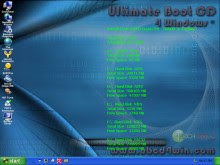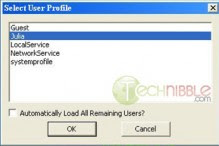Operating System
Abstract
This guide walks you through the Files and Settings Transfer Wizard, which eases the process of copying files and settings from your old computer to a new computer. It is intended for home users, small office users, or users in a "lightly managed" corporate environment.
Introduction
Getting a new computer often requires repeating much of the same setup configuration you originally did with your old computer. And even after all the reconfiguration, you still don't have your data from the old computer. Locating this data and figuring our how to move it can be a significant challenge. The Windows® XP operating system streamlines this process with the new Files and Settings Transfer Wizard. By providing clear instructions at each step, the wizard walks you through the process of automatically gathering your files and settings from your old computer and transferring them to your new computer.
The wizard is designed for users in a home or small office environment. The wizard is also useful in a corporate network environment for employees who get a new computer and need to migrate their own files and settings without the support of an IT department or Helpdesk.
The wizard provides a rich set of options that walk you through the process of migrating to a new computer.
You can:
- Choose how to store files and settings that are migrated. The wizard supports copying old files and settings via:
- 3.5 inch disks or other removable media.
- A direct cable connection from your old computer to your new computer.
- A drive on a home network.
- Customize which files and settings get migrated. If you already know exactly which files and settings you want to migrate, you can add or remove files directly in the wizard.
Copying files to a home network drive is the fastest method. If you don't have a home network, try using a direct cable connection between your computers. Because the wizard uses auto detection to configure ports for the cable, you don't need to go through any complicated setup procedures.
Finally, using 3.5-inch disks takes the most time as you will usually need one-two disks to migrate settings and five-ten disks to migrate files and settings. The wizard prompts you for each disk as it collects and saves your files and settings on your old computer. When you run the wizard on your new computer, the wizard prompts you to insert the disks in order. Despite the extra time involved, floppy disks remain a viable, low-tech solution that you may wish to use.
This guide walks you through this process using the following scenarios:
- Migrating to a new computer.
- Migrating to a new computer on your home network.
- Migrating to a new computer using a direct cable connection.
- Migrating to a clean installation of Windows XP.
When migrating files and settings for multiple computers in a corporate environment, administrators should use the User State Migration Tool, a command line tool. For more information, see the white paper, "User State Migration in Windows XP."
What Gets Migrated?
This section summarizes the types of files and settings that are migrated.
Migrated Settings
The settings fall into four major groups:
- Appearance. This includes items such as wallpaper, colors, sounds, and the location of the taskbar.
- Action. This includes items such as the key repeat rate, whether double-clicking a folder opens it in a new window or the same window, and whether you need to double-click or single-click an item to open it.
- Internet. These are the settings that let you connect to the Internet and control how your browser operates. This includes items such as your home page URL, favorites or bookmarks, cookies, security settings, dial-up connections, and proxy settings.
- Mail. This includes the information you need to connect to your mail server, your signature file, views, mail rules, local mail, and contacts. The mail clients supported are Outlook® and Outlook Express.
Application settings
The wizard currently supports migrating specific application settings including Microsoft Office (Access, Excel, Outlook®, PowerPoint®, and Word). Support for migrating additional applications will be included when Windows XP is released.
Note that only applications settings are migrated; actual applications are not migrated. You will need to re-install applications on your new computer.
Summary of migrated settings
Migrated setting groups include:
- Internet Explorer settings
- Outlook Express settings and store
- Outlook settings and store
- Dial-Up connections
- Phone and modem options
- Accessibility
- Screen saver selection
- Fonts
- Folder options
- Taskbar settings
- Mouse and keyboard settings
- Sounds settings
- Regional options
- Office settings
- Network drives and printers
- Desktop folder
- My Documents folder
- My Pictures folder
- Favorites folder
- Cookies folder
- Common Office file types
Migrated Files
Files are migrated by file type (.DOC), folder (C:\My Documents), or specific name (C:\Important\money.mny). The wizard moves many of the common file types and folders by default and gives you the option of adding or removing folders, file types, or specific files.
Migrating to a New Computer
In this scenario, you migrate files from an old computer to a new computer. The old computer contains your current settings that you would like to have on your new computer.
Starting the wizard on your new computer
- Click Start, All Programs, Accessories, System Tools, Files and Settings Transfer Wizard. When the Welcome to the Files and Settings Transfer Wizard page appears, click Next.
- Ensure New Computer is selected and click Next.
- When the Do you have a Windows XP CD page appears, select I want to create a Wizard Disk in the following drive: and click Next.
- Insert a blank and formatted 3.5 inch floppy disk into your new computer's floppy drive. The wizard creates the disk and prompts you to go to your old computer as shown in Figure 1 below.
Collecting your files and settings.
Starting the wizard on your old computer
- Insert the wizard disk into your old computer. When the Welcome to the Files and Settings Transfer Wizard page appears, click Next.
- When the Select a transfer method page appears, select Floppy drive or other removable media and click Next. The What do you want to transfer page appears, as shown in Figure 2 below.
Specifying what to transfer
This page lets you select settings only, files only, or both files and settings. Details of each option appear in the right pane.
- For the purposes of getting started with this wizard, select Settings only and click Next.
- Prepare your 3.5-inch disks. For settings, you may need only one disk. For files and settings, you usually need no more than five or ten 3.5-inch disks for this. When your 3.5-inch disks are ready and formatted, click Next.
The wizard scans your old computer and collects all of the settings you requested to migrate. This usually takes a few minutes, depending on the speed of your computer.
- When prompted for the first 3.5-inch disk, select one of the blank 3.5-inch disks you have prepared, label it Migration 1, insert it, and click OK.
- If you are prompted for additional 3.5-inch disks, select another blank 3.5-inch disk, label it the next disk, and so on until the wizard completes.
- When the Completing the Collection phase page appears, click Finish and collect all of the 3.5-inch disks you just made.
- Return to your new computer and continue with the wizard.
Resuming the wizard on your new computer
The wizard that you left running on your new computer should still be on the page as shown in Figure 1 earlier. Click Next.
- When the Where are the Files and Settings page appears, select Floppy drive or other removable media and click Next.
- Insert the disk labeled Migration 1 (the first disk you created) into the 3.5-inch disk drive. Select Floppy Drive (if not already selected) and click Next.
- The wizard reads the collected files and settings from the 3.5-inch disks and applies them to your new computer. Insert each disk as prompted.
- When all of the disks have been inserted and the settings and files have been applied, the wizard will reach the Finished page. Click Finished. For the changes to take effect, you are prompted to restart your computer.
Migrating to a New Computer on Your Home Network
A home network is a faster and simpler way to migrate your files and settings from your old computer to your new computer. This scenario assumes you have two computers—an old computer and a new computer—on a home network. This means that, before migrating, you will need to ensure that your new computer running Windows XP can "recognize" your old computer on the network. The old computer contains your current settings and files that you want have on your new computer.
Starting the wizard on your new computer
- Click Start, All Programs, Accessories, System Tools, Files and Settings Transfer Wizard. When the Welcome to the Files and Settings Transfer Wizard page appears, click Next.
- Ensure New Computer is selected and click Next.
- When the Do you have a Windows XP CD page appears, select I want to create a Wizard Disk in the following drive: and click Next.
- Insert a blank and formatted 3.5 inch floppy disk into your new computer's floppy drive. The wizard creates the disk and prompts you to go to your old computer as shown in Figure 1 earlier.
Starting the wizard on your old computer
- Insert the wizard disk Into your old computer.
- When the Welcome to the Files and Settings Transfer Wizard page appears, click Next.
- When the Select a Transfer Method page appears, select Home or small office network, and click Next as shown in Figure 3 below.
Selecting a transfer method.
- When the What do you want to transfer page appears, select Both Files and Settings. Click Next.
- The wizard scans your old computer and collects all of the settings you requested to migrate. This usually takes a few minutes.
- You are prompted to enter the password displayed on your new computer. Enter the password and click OK. When the files and settings are collected, they are automatically transferred to your new computer. The new computer will then apply those settings.
- When the wizard finishes collecting and transferring the files and settings, it reaches the completion page. Click Finish and return to your new computer.
Resuming the wizard on your new computer
- The Files and Settings Transfer Wizard on your new computer is already applying your files and settings to your new computer. Wait until it is finished.
- When all the settings and files have been applied, the wizard reaches the Finished page. Click Finished. For the changes to take effect, you need to restart the computer.
This is a much faster and more complete way to migrate your files and settings than using a 3.5-inch disk, but it does require you to have a home network. Another way to transfer files and settings is via a direct cable connection explained below.
Migrating to a New Computer Using a Direct Cable Connection
A simple way to migrate files and settings is to use a direct cable that connects your computers via the serial ports. You will need a serial PC to PC file transfer cable, available from most computer stores. If you don't know the exact type of cable you need, ask for assistance at a computer store.
Starting the wizard on your new computer
- Click Start, All Programs, Accessories, System Tools, Files and Settings Transfer Wizard. When the Welcome to the Files and Settings Transfer Wizard page appears, click Next.
- Ensure New Computer is selected and click Next.
- When the Do you have a Windows XP CD page appears, select I want to create a Wizard Disk in the following drive: and click Next.
- Insert a blank and formatted 3.5 inch floppy disk into your new computer's floppy drive. The wizard creates the disk and prompts you to go to your old computer as shown in Figure 1 earlier.
Starting the wizard on your old computer
- Insert the wizard disk Into your old computer.
- When the Welcome to the Files and Settings Transfer Wizard page appears, click Next.
When the Select a Transfer Method page appears, select Direct Cable and click Next as shown in Figure 4 below.
Selecting Direct cable connection.
When the Set up your serial connection page appears, complete the following steps.
- Connect your computers with a serial PC to PC file transfer cable.
- Go to the other computer and advance the wizard to the Set up your serial connection page.
- Click Autodetect on both wizards to select the serial port setting.
When the wizard shows a successful connection, click Next.
The wizard automatically transfers your files and settings to your new computer. You will need to restart your computer for the changes to take effect.
Although both of the preceding scenarios did copy your files and settings, these defaults don't cover all situations and file types. The following scenario describes how to customize the selection of what is migrated.
Migrating to a Clean Installation Of Windows XP
This advanced scenario assumes you have only one computer and are going to perform a clean installation of Windows XP side-by-side with an existing installation of Windows. First, you need to complete a clean installation of Windows XP on your computer, at a different location on your hard drive than your current installation. (It is important you do not choose upgrade, but a clean installation.) You also want to be sure not to overwrite your old installation. The computer will need to be able to boot into either operating system. This scenario assumes that you have already completed this dual installation. For more information, see Multibooting with Windows 2000 and Windows XP at
http://www.microsoft.com/windows2000/techinfo/administration/management/mltiboot.asp.
Starting the wizard on your old operating system
- Start your computer by booting into your old operating system. Insert the Windows XP CD.
- When the Windows XP Welcome screen appears, click Perform Additional Tasks, then click Transfer Files and Settings.
- When the Welcome to the Files and Settings Transfer Wizard page appears, click Next.
- When the Select a transfer method page appears, select Other, and then click Browse to select a folder that has enough room to store the collected files and settings. You will probably need at least 150 megabytes (MB). Note that later you will need to locate the folder in which you stored the files and settings. Click Next.
The What do you want to transfer page appears allowing you to select settings only, files only, or both files and settings. When you select an option, the page displays a list of what will be migrated.
- Select Both Files and Settings and select Let me select a custom list of files and settings when I click Next as shown in Figure 5 below.
Specifying files and settings for migration.
- Click Next. The Select custom files and settings page appears as shown in Figure 6 below.
Customizing files and settings for migration.
On the Select custom files and settings page, you can add or remove known settings, file types, folders, or specific files. In this scenario, you will want to migrate the default folders, because these are located in a different place in Windows XP; however, you don't need to migrate any of the file types. You can access those files where they are now.
- Select each of the items in the File Type's tree and click Remove. Leave all of the settings. When all of the File Types have been removed, click Next.
The wizard now scans your existing Windows installation and collects all of the settings you requested to migrate. This usually takes a few minutes.
- When the wizard finishes collecting the files and settings, the completion page appears. Click Finish.
Starting the wizard on Windows XP
- Start your computer by booting into Windows XP. Open the File and Settings Transfer Wizard.
- When the Do you have a Windows XP CD page appears, select I don't need the Wizard Disk. I have already collected my files and settings from my old computer. Click Next.
- When the Where are your files and settings page appears, select Other and click Browse. Go to the folder share drive where you stored your files.
The wizard begins reading the collected files and settings and applies them to your new installation.
- When the settings and files have been applied, the completion page appears. Click Finished. For the changes to take effect, you need to restart your computer and boot into your Windows XP installation.
Your files and settings from your old installation should now be applied on your new installation of Windows XP. Some files are duplicated between the two installations, such as files on your desktop, in Favorites, or in My Documents. Other items, such as your mail store, are also duplicated.
Summary
This guide walks you through the Files and Settings Transfer Wizard and explains all the steps needed to successfully use this powerful tool. The wizard streamlines the process of using a new computer by making it easy to duplicate your old computing environment and keep all your settings such as Favorites in Internet Explorer.
Copying your files is also made easier. Although using a home network is the fastest way to copy files, 3.5 inch disks remain a viable option for many users who don't have a network at home.
Furthermore, the wizard can also be useful in "lightly managed" corporate environments where users are expected to migrate their own files and settings without very much assistance from IT support professionals.
For large scale automated migrations, IT professionals should employ the User State Migration Tool, explained in the companion paper User State Migration in Windows XP at http://www.microsoft.com/technet/prodtechnol/winxppro/deploy/usermigr.mspx.