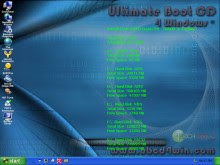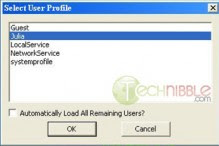How to Recover the Lost Files?
In this section you will learn how to how to recover data from the physically damaged hard drives, data recovery tips, files recovery, hard drive crash, physical damage drive and basic recovery methods. Data recovery means retrieving deleted and inaccessible data from the electronic storage media such as hard drives and removable media. There are different causes of the data loss such as Electro-mechanical failure, natural disaster, viruses, sabotage, human error and data corruption. If the problem is not of severe nature than you can recover the data with a good recovery tool.
What data recovery is important?
Over the past few years, hard drives have gotten a lot faster and quieter with the capacity of 350 GB. The downside is that their consistency is far from perfect and they are often burdened with mechanical defects and failures however, this warning has never been mentioned in the vendor’s product specification. From the experience of the past it is shown that the users are divided into the two groups. The first group of the users is well informed about computer, data and may be he/she has experienced the data loss.
In this scenario, the user will naturally be very careful to back up information such as files, website, emails, pictures and backup of the financial files on the CD/DVD or other media. In the big companies there must be an IT department or a network administrator who take cares of his backups. In this way digital devices can be protected however still a virus attack, hardware failure or simply human error can destroy this asset.
The other groups of the users live with the risk, either because they are not aware of the possible horror of the data loss due to any unwanted thing, so they don’t take it seriously. It should be clear that a multifaceted component at any day may fail to provide its services. If that scenario occurs one day then all data stored on the hard disks or any other storage devices may be lost. Study shows that 30 percent of the small businesses admit that they have no formal backup and storage procedures implemented in their organizations.
The majority of the small and big companies take backup of the critical data on the daily basis. But one out of three small businesses still wait until a problem occur before reviewing and implementing their data storage procedures.
Some basic questions before the recovery process starts.
1. What is the data, which needs to be recovered?
2. What happened when the hard drive failed?
3. How much data was on the hard drive?
4. What type of hard drive is it?
5. How fast do you need that data?
Recovering the critical data is a specialized process that requires the right software, hardware and the advanced techniques. In many failure-related cases, the chances of recovering the lost data from a damaged hard drive, ranges from 90% to 100%. If the electronic control panel is only damaged then it can be replaced and the hard disk can be reused. If the defect is of the mechanical nature then data recovery will be little bit tough. If the problem is related to the file system, which has caused the inaccessibility of the data then it can be recovered by using the data recovery software.
Data recovery can sometimes be worked out yourself with the help of good software and some tips. This is usually the situation when the drives are not physically damaged. If they are damaged, then you will need to send the drives to a specialist who will be able to recover the data. There is no foolproof method that where you will have 100% of your data recovered or your hard disk will never crash again. If you suspect any data corruption, data loss, drives corruption the possible symptoms can be.
• Previously accessible data is suddenly nowhere to be seen.
• Error messages will inform you that the device is not recognized
• Computer or hard disk will not function and no booting will start.
• There can be scraping or rattling sound in the hard disks.
• Hard drive may not spin and can be still.
All the above symbols indicate that the drive is corrupted.
Here are some of the good tips on how to recover the lost data.
1. Recovery through software: First try to find some good software, that can recover your lost data, from your technically inclined friends. They may have some good data recovery software.
2. Hardware Crash: If you have detected that your hard drive is crashed then tries the normal shutting down procedures. Just pull out the plug and do not wait. Never try to save or recover the data at this time as you may lose the other saved data as well.
3. Pinpoint the trouble in the hard disk: If you are not sure of the problem listen to your hard disk for any rattling or unusual sounds. If this is the case then you will need data recover service.
4. Determine the health of the drive: If you have determined that the drive is healthy, then you may still be able to recover the data by yourself, try using the software that can recover the data.
5. Slave disks: Try to connect the drive as a slave to another computer. In this way, you might be able to recover all the data. I have practically used this technique and I was successful in recovering the data.
6. Locate the corruption: You should locate the corrupted partition and this can easily be done by booting the system from the floppy drive or using the F disk command.
7. Shop for recovery software: Do an online research in Google for the data recovery software and see what software is ranked best and suits you. Usually the data recovery software is not free so you will have to buy it and it will surely recover your lost data if the problem is not severely mechanical.
8. Server Crash: If you are working on a server and it has been crashed then never to recover the data on the same server.
9. RAID Drive Crash: Replace the RAID data drive that fails and never ever use it again.
10. RAID Drives: Label the multiple drives in the RAID array.
11. Database files: In case of Microsoft Exchange or SQL failure, never try the direct recovery operations on the corrupted database file instead make a copy of the database files and then start recovery on these files.
12. Utilities: Do not try to run the system utilities such as Defragmenters and volume repair utilities.
13. Other utilities: Also avoid using Volume Repair utilities if there has been power outage or if the files system is corrupted.
14. Keep information: Always keep the following information handy.
- The size of the drive
- Operating system (i.e. Windows 98, Windows 2000 or Windows XP, etc.)
- Situation of failure (you must know that what happened just before the drive stopped working)
- Is the drive still recognized by the computer or not
15. Boot drive malfunction: If the corrupted drives also have the Operating systems then things are tricky and you can boot the system from the recovery software and in this way you can find you corrupted data and you can recover it to some safe place.
16. Avoid physical cleaning of drives: Never attempt to shake or clean the data drive at your own this can do harm to your hard drive physically.
17. Do not remove drive covers: Never try to remove the hard drive covers because they have to be used by the specialists for getting the configurations and features of the hard drive.
18. Dropping the hard disks: The hard disks should not be unstuck.
19. Exposure to water: Never try to expose the hard drive to water because there is not dryer to dry the hard disks.
20. Scrutinize the workplace: Pay full attention to the places where you have placed your computer because humid environment, warm places and shaky desk can do harm and can become the cause of the hard drive failure.
21. Firewalls: Make sure that you are well protected from the viruses, adware, malware, Trojan horses. An up to date anti virus and anti spyware should be installed on your computer and you should guard your PC with by putting it behind a firewall.
22. Physically damaged drives: If the drives have been corrupted physically they must be sent to a good laboratory where experts can recover the data.
If you have tried all the normal methods and still have a problem with your data then its best thing that you hunt a good data recovery company. You can find their websites and see the technical features of how to recover data and lost files from the crashed hard disks.