Windows 7 can’t directly upgrade a PC running Windows XP, which complicates things for Windows XP owners. To upgrade from Windows XP to Windows 7, known as a “clean install,” follow these steps.
- Run Windows Easy Transfer on your Windows XP PC.The free Windows Easy Transfer lives in the Support\Migwiz on your Windows 7 DVD. To start the program, double-click the file called MigWiz.
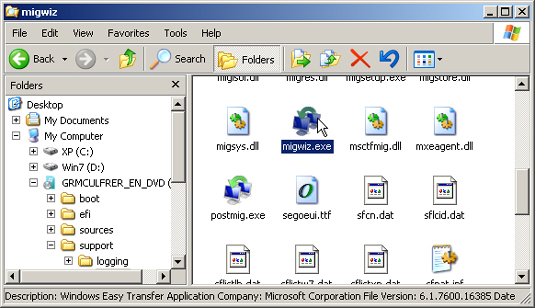 If your Windows 7 DVD hops to the screen as soon as you insert it into your PC’s drive, press close its Installation window. Then click the Start button, choose My Computer, right-click your DVD drive and choose Explore to find the Support folder that contains the Migwiz folder.When the Windows Easy Transfer program runs, transfer the files and settings from each of your User Accounts to a portable hard drive. (The portable hard drive should be as large as the drive in your Windows XP PC.) Then unplug the portable drive and set it aside for later. The portable drive can serve as a backup drive after you get Windows 7 up and running.
If your Windows 7 DVD hops to the screen as soon as you insert it into your PC’s drive, press close its Installation window. Then click the Start button, choose My Computer, right-click your DVD drive and choose Explore to find the Support folder that contains the Migwiz folder.When the Windows Easy Transfer program runs, transfer the files and settings from each of your User Accounts to a portable hard drive. (The portable hard drive should be as large as the drive in your Windows XP PC.) Then unplug the portable drive and set it aside for later. The portable drive can serve as a backup drive after you get Windows 7 up and running.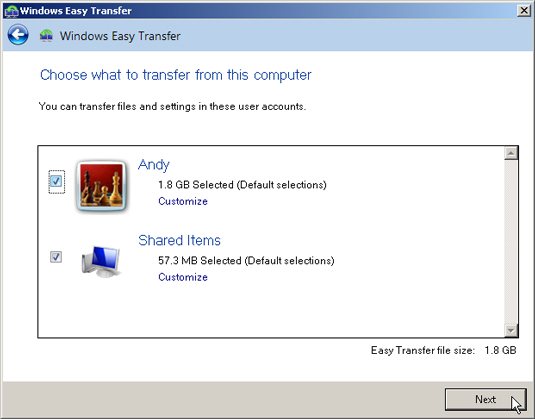
- Rename your Windows XP drive.This step isn’t necessary, but it helps you identify the correct drive a few steps later. Open the Start menu, choose My Computer, and right-click your C drive. Choose Rename, type in XP, and press Enter.
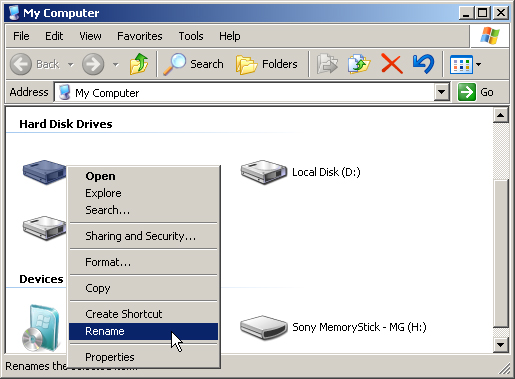
- Insert the Windows 7 DVD into your DVD drive and restart your PC.Your PC restarts, but loads from the Windows 7 DVD. (You may have to press a key to tell your PC to load from the DVD drive rather than the hard drive.)If your hard drive is less than half full, don’t restart your PC with the Windows 7 DVD in the drive. Instead, install Windows 7 while Windows XP is still running. Skip Steps 4 and 9. Then, in Step 10, just click the Next button. Windows 7 then stashes away your Windows XP files for possible retrieval in emergencies.
- Click Next.Clicking Next tells the program to install everything in English, including menu language, keyboard layout, and currency symbols.
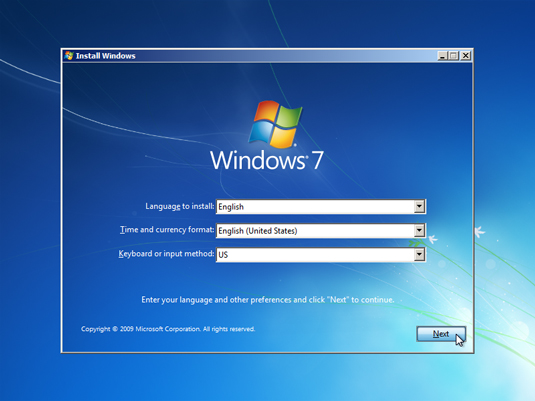
- Click the Install Now button.This tells Windows 7 to begin installing itself on your PC’s hard drive.If asked, go online to fetch the latest updates to make your installation go smoothly.
- Read the License Agreement, select the I Accept the License Terms check box, and click Next.Clicking I Accept the License Terms check box and clicking Next means you agree to Microsoft’s lengthy legal terms.
- Choose Custom (advanced).If you try to choose the Upgrade option, the program says to load Windows XP and then run the Installation DVD. (And then, when you return to this screen and click Upgrade, it says you can’t upgrade directly to Windows 7 from Windows XP.)Clicking the Custom (advanced) option shows you a window listing your PC’s partitions and/or drives.
- Click your Windows XP drive.Your Windows XP drive will have the letters XP in its name from Step 2.
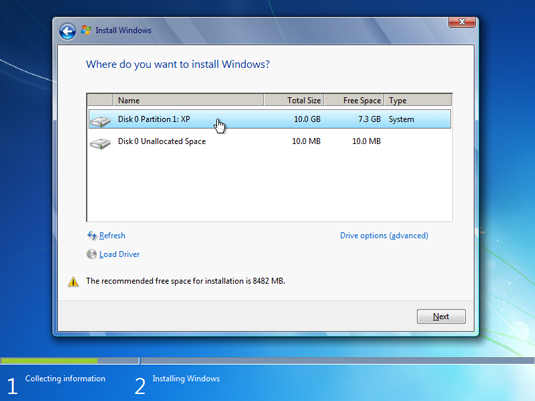
- Click Drive Options (Advanced).Clicking Drive options, (advanced) lets you prepare your hard drive to make room for Windows 7.
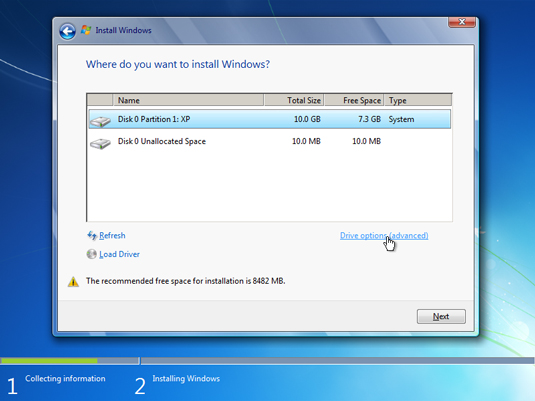
- Click Format, and click OK to approve the format process. Then click Next.Clicking Format and clicking OK, completely erases your copy of Windows XP and all of your information on that partition. There’s no going back after you finish this step, so make sure you’ve backed up your Windows XP files in Step 1.Click Next when the format has finished and Windows 7 begins installing itself on your old Windows XP drive. This takes about 10 to 30 minutes on most PCs, and ends with Windows 7 restarting your PC.
- Enter your user name, and a name for your PC, and click Next.When Windows 7 returns to the screen, type in your same user account name and computer name you did on your Windows XP PC. Or, make up new names, if you prefer.
- Type and retype in a password, then type in a password hint, then click Next.The password hint should be a phrase that reminds you of your password, but doesn’t give it away. For example, if your password is the name of your elementary school, the password hint could be, “My first elementary school.”
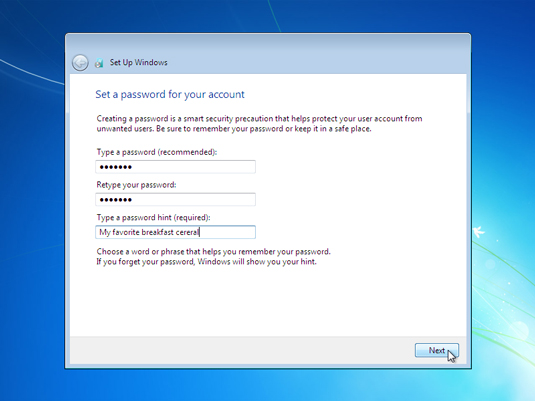
- Type your product key and click Next.The product key usually lives on a little sticker affixed to the CD’s packaging. (If you’re reinstalling a version of Windows 7 that came pre-installed on your PC, look for the product key printed on a sticker affixed to the side or back of your PC.)Don’t select the Automatically Activate Windows When I’m Online check box. You can do that later when you know Windows 7 works on your PC. (You must enter the product key and activate Windows 7 within 30 days of installation; Windows 7 nags you incessantly as the deadline approaches.)
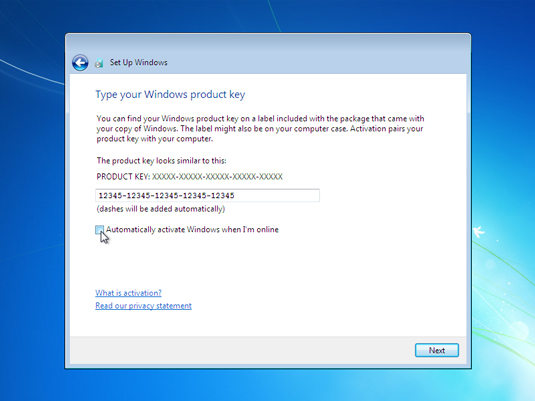 Write your product key on top of your Windows 7 DVD with a felt-tip pen. (Write on the side of the disc that’s printed.) That way, you’ll always have your valid product key with your disc.Windows 7’s Activation feature takes a snapshot of your computer’s parts and links it with Windows 7’s serial number, which prevents you from installing that same copy onto another computer. Unfortunately, the Activation feature may also hassle you if you change a lot of parts in your computer, forcing you to call Microsoft and explain the situation.
Write your product key on top of your Windows 7 DVD with a felt-tip pen. (Write on the side of the disc that’s printed.) That way, you’ll always have your valid product key with your disc.Windows 7’s Activation feature takes a snapshot of your computer’s parts and links it with Windows 7’s serial number, which prevents you from installing that same copy onto another computer. Unfortunately, the Activation feature may also hassle you if you change a lot of parts in your computer, forcing you to call Microsoft and explain the situation. - Choose Use Recommended Settings.The Recommended Settings allow Windows to visit the Internet to update itself with security patches, warn you of suspicious Web sites, check for troubleshooting information, and send technical information to Microsoft to fine-tune Windows’ performance.
- Confirm the time and date settings and then click Next.Except for the time zone, Windows 7 usually guesses these correctly.
- If you’re connected to a network, choose your PC’s location.Windows 7 gives you options: Home, Work, or a Public.If you choose Home or Work, Windows 7 eases up on the security a bit, letting the PCs on the network see each other. If you’re in a public setting, though, choose Public. Windows 7 keeps your PC more secure by not letting other PCs share any of its files.After rummaging around inside your PC for a few more minutes, Windows 7 appears on the screen. But don’t rest yet; run through the following steps to complete the process:
- Visit Windows Update to download any security patches and updated drivers issued by Microsoft.To run Windows Update, click the Start button, choose All Programs, and click Windows Update.
- Run Windows Easy Transfer.Copy your backed-up files and settings from your portable hard drive back onto your old PC.
- Reinstall your old software from their original discs.You may need to replace old software with newer versions or drop by the manufacturer’s Web site to see whether they offer free updates.
- Check your PC’s user accounts.Make sure that your PC’s user accounts work correctly, and that the files and settings went to the correct accounts.
